आप अपने Internet की Speed speedtest.net या fast.com जान सकते हैं। यदि यह Speed आपके “Internet Service Provider” के द्वारा दी जाने वाली Speed से बराबर नहीं है, तो आप इन तरीकों से अपने “Internet” की Speed बढ़ा सकते है.
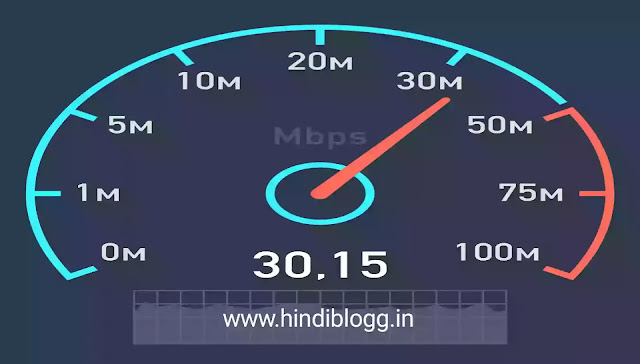 |
| wifi speed test |
मुख्य बातें
- आपका Wi-Fi कनेक्शन Slow Internet Speed के कारण हो सकता है।
- wifi Router की जगह (place) बदलने से बन सकता है आपका काम।
- आपकेwi-fi Router के लिए जरूरी है Software Update.
Slow wi-fi की समस्या काफी परेशान करने वाली होती है, खासतौर पर जब आप घर से Work From Home या फिर Study From Home कर रहे हों। Slow Internet आपके दिन को खराब करने में कोई कसर नहीं छोड़ता। internet Slow होने के कारण न तो Online पढ़ाई कर पाते हैं, न तो आप अपने Office का काम ठीक से कर पाते हैं,और न ही अपना मनपसंद Show OTT प्लेटफॉर्म पर देख पाते हैं। ज्यादातर मामलों में Slow wi-fi को नीचे दिए गए कुछ Steps को Follow करके Fix किया जा सकता है। शुक्र है कि Slow wi-fi एक ऐसी समस्या है, जिसे आप आसानी से ठीक कर सकते हैं। आइए एक नज़र डालते हैं क्या है वो Steps.
How to fix Slow Wi-Fi स्लो वाई-फाई, कनेक्शन प्रॉब्लम और इंटरनेट स्पीड को कैसे करें ठीक?
1. Do you have slow Internet speed?
आप speedtest.net या fast.com के website पर जान सकते हैं। Slow Internet की Speed बढ़ाने के लिए कुछ करने से पहले ये सुनिश्चित कर लें कि क्या आपके Internet की Speed आपके wi-fi प्लान की Speed के बराबर है या नहीं। अपने Internet की Speed यदि यह Speed आपके ” Internet ServiceProvider”( ISP) द्वारा दी जाने वाली Speed के बराबर है, तो समस्या Internet में नहीं बल्कि आपके प्लान में है। हम आपको Fast Internet Speed के प्लान में अपग्रेड करने की सलाह देंगे।
2. Restart Wi-Fi router to fix Wi-Fi issues
कभी-कभी आपका wi-fi Connection की दिक्कत का समाधान Restart में छिपा होता है। यदि आप Slow Internet से परेशान हो रहे हैं, तो सबसे पहले आप एक बार अपना wi-fi Router Switch Off कर दें, कुछ सेकेंड्स के बादआप इसे फिर से Switch Off करें। इसके बाद आप अपनी wifi Internet Speed को चेक करें। यदि इससे भी आपकी wi-fi समस्या का समाधान नहीं होता हैं, तो एक बार अपने Computer, Smartphone या Other Devices को Restart करके देखें। कई बार Slow Internet की जड़ आपका Devices भी हो सकता है।
3. Positioning the Wi-Fi router could fix slow Wi-Fi
यदि आपका wi-fi Router के सही होने के बाद भी आप अपने Hi-Speed Internet को Access नहीं कर पा रहे हैं, तो आप अपनेWifi Router की जगह (place) बदल कर देख सकते हैं। Users को हमेशा सुझाव (Suggetion) दिया जाता है कि वह wi-fi Router को किसी ऊंचे स्थान पर रखें जैसे अलमारी, दिवार इत्यादि। ऐसे में आप wifi Router के लिए उस जगह की तलाश करें, यहां से आपका wi-fi का Signal अच्छी तरह से आ रहा हो। आमतौर पर wi-fi Signal दीवारों व अन्य समान से गुज़रने में सक्षम रहता है, लेकिन कई बार ज्यादा मोटी दीवारों व धातु के सामान की वजह से भी Internet Signal खो जाते है, ऐसे में हम आपको Router की जगह बदलने की सलाह देंगे।
4. Adjust the router’s antennas
wifi Router के एंटीना की Position भी सीधे wi-fi Signal को सिंगल डायरेक्शन में रीडायरेक्ट करता है, इस कारण आपको हमेशा एंटेना को अलग-अलग दिशाओं में लगा कर देखना चाहिए। उदाहरण के लिए, कई wi-fi Router दो या तीन एंटेना के साथ आते हैं। ऐसे में आप Verticalऔर Horigental डायरेक्शन में एंटीना को लगा कर देख सकते हैं।
5. Use a strong Wi-Fi security standard
यदि आपके wi-fi Router की Security मजूबत नहीं होगी, तो कोई भी आपके wi-fi का पासवर्ड को जान सकता है। क्या पता आपके Slow Internet की वजह आपके पड़ोसी हों, जो बिना आपकी अनुमति के आपकाwi-fi Access कर रहे हों। अपने wi-fi Router में WPA2 security protocol का इस्तेमाल करें। इसे आप अपने wi-fi Router की सेटिंग्स से बदल सकते हैं।
6. Using Quality of Service to fix slow Wi-Fi
Quality of Service के साथ आप तय कर सकते हैं कि कौन-सी सर्विस आपके wi-fi की प्राथमिकता है, जिसके आधार पर आप बैंडविड्थ को बांट सकते हैं। Quality of Service का काम ऐप्स के बीच आपके wi-fi नेटवर्क पर उपलब्ध बैंडविड्थ को बांटना है। हालांकि, ध्यान रहे Quality of Service की सेटिंग Routers के लिए अलग-अलग होती है, जिसका मतलब है कि Netgear router में Quality of Service एक्सेस TP-Link router से अलग होता है। wifi Router की Quality of Service सेटिंग्स को जांचने के लिए आप अपने wifi Router का IP एड्रेस ब्राउज़र में डालें और सेटिंग्स एक्सेस के लिए Quality of Service टैब को देखें।
7. Update wifi router’s firmware to fix Wi-Fi connection issues
8. Changing the Domain Name System server
9. Use a Wi-Fi analyser
Wi-Fi analyser आपको वह चैनल चुनने में मदद करता है, जिसमें कम भीड़ हो और साथ ही हस्तक्षेप भी काफी कम हो। Wi-Fi एनालाइज़र ऐप आपको सबसे अच्छे चैनल का सुझाव देता है। wi-fi में दो मुख्य बैंड 2.4GHz और 5GHz होते हैं जिसमें 5GHz बैंड में कम भीड़ होती है,और यह कम रेंज की होती है, Wi-Fi analyser ऐप के जरिए एनालाइज़ करते समय इस बात का खास ध्यान रखें कि इन बैंड्स को कई चैनलों में बांटा गया है, इसलिए wi-fi एनालाइज़र यह पता लगाने में मदद करता है कि कौन सा wi-fi नेटवर्क समान चैनल्स पर ब्रॉडकास्ट हो रहे हैं ताकि आप एक वैकल्पिक विकल्प चुन सकें।
10. Reset your device’s network settings
वाई-फाई Router को रीसेट करने से कुछ हल नहीं निकलता, तो आप अपने डिवाइस का नेटवर्क सेटिंग रीसेट कर सकते हैं। अपने डिवाइस की नेटवर्क सेटिंग्स को रीसेट करके, आप मूल रूप से उन्हें डिफॉल्ट रूप से सेट करेंगे। इसके बाद से आपको अपने wi-fi को सभी डिवाइस में री-कॉन्फिगर करना होगा और जांचे कि क्या इससे आपकी समस्या हल हुई है। हर डिवाइस के Steps अलग होते हैं और आपको Internet इस्तेमाल के लिए दोबारा से wi-fi पासवर्ड अपने डिवाइस में डालना होगा।